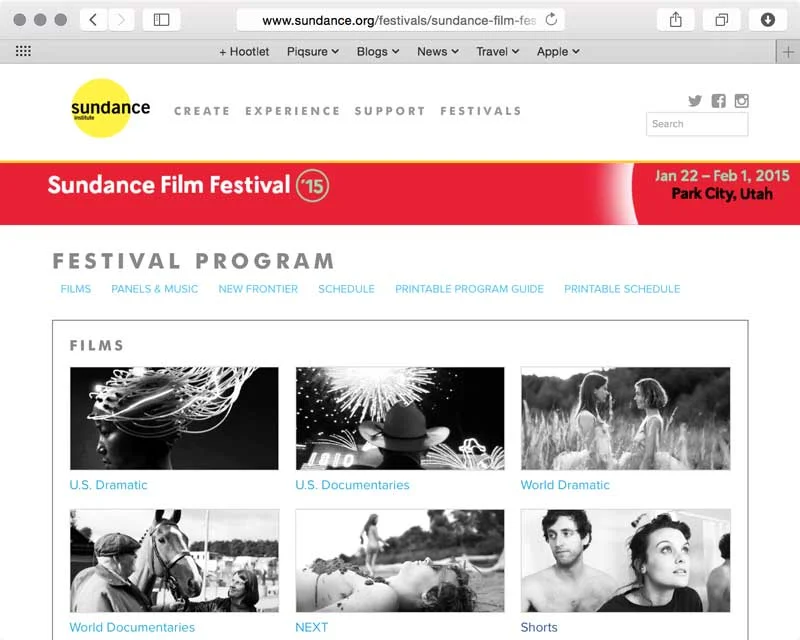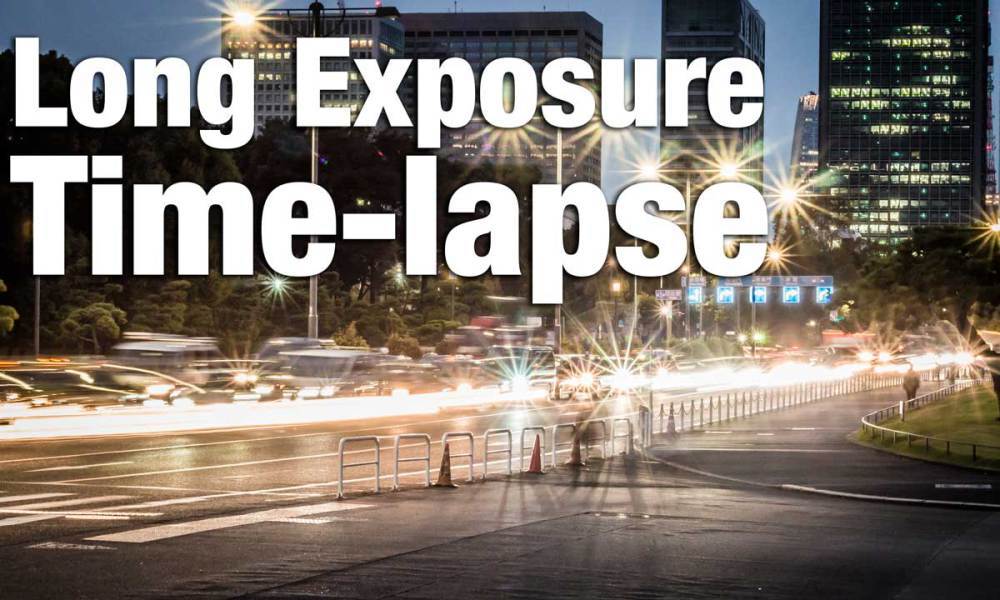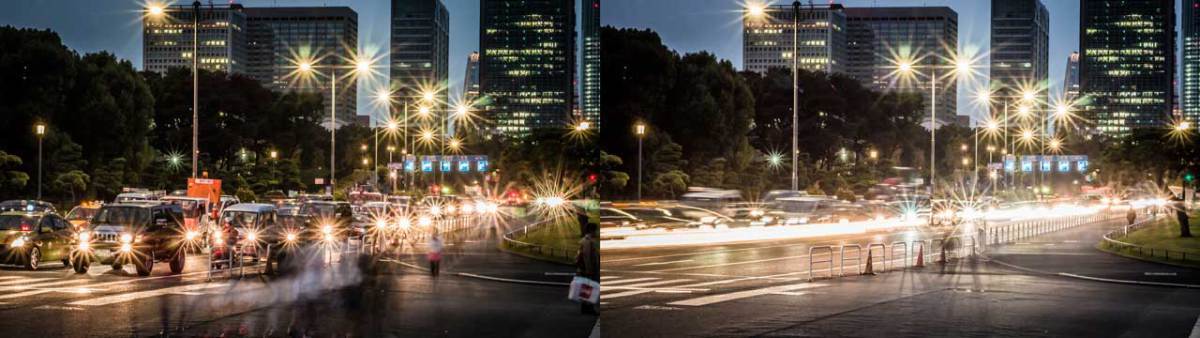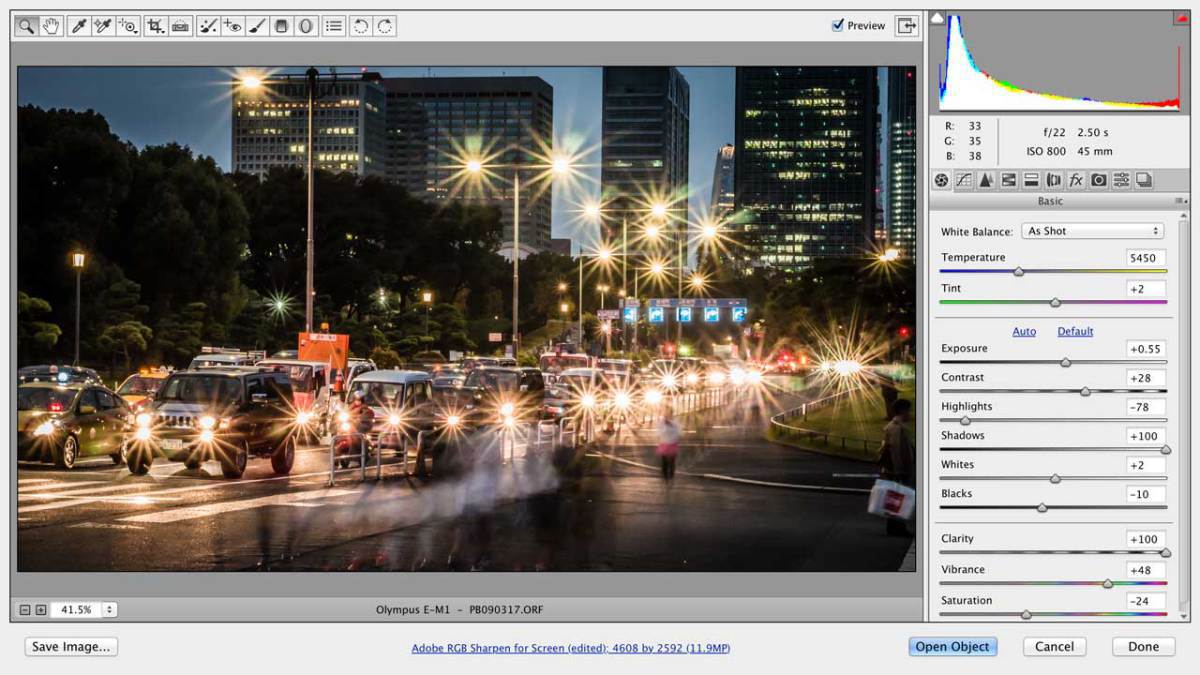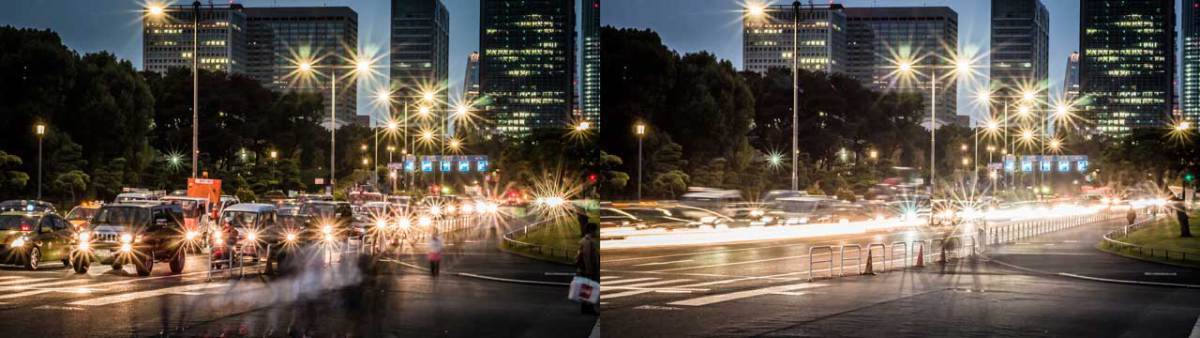One of the nice things about Premiere Pro is the flexibility in the workspaces. You can customize what type of workspace you want. In this course, Jason Osder will introduce the metalogging workspace. There is no editing here. Instead we'll focus on logging and organizing footage. It’s an excellent way to get started with a project in post production.
Efficient Importing in Adobe Premiere Pro: The Metalogging Workspace
To learn more, Jason Osder has created an exciting course called Premiere Pro Guru: Organizing Assets with Lynda.com
http://www.lynda.com/Premiere-Pro-tutorials/Metalogging-workspace/149680/154060-4.html
Organization is key to a successful post-production workflow. And you will feel good knowing your footage is organized and logged properly This course picks up where the end of your shoot leaves off and before editing begins—when you need to import, organize, and log your footage. Jason Osder shows how to import all different types of assets, from stills to soundtracks, and how to sort and annotate your footage in Adobe Premiere Pro. Plus, learn a few tricks involving Bridge and Prelude (like batch renaming) that will cut your logging time in half. He'll walk you through the critical steps of metalogging and organizing your footage even before any editing takes place.
Topics in this course include:
- Using the Media Browser and Metalogging workspace
- Importing from a drive
- Importing bins with a CSV file
- Batch renaming in Bridge
- Logging and pre-editing footage
- Using clip makers
- Working with metadata
You can check out the class here - http://www.lynda.com/Premiere-Pro-tutorials/Metalogging-workspace/149680/154060-4.html