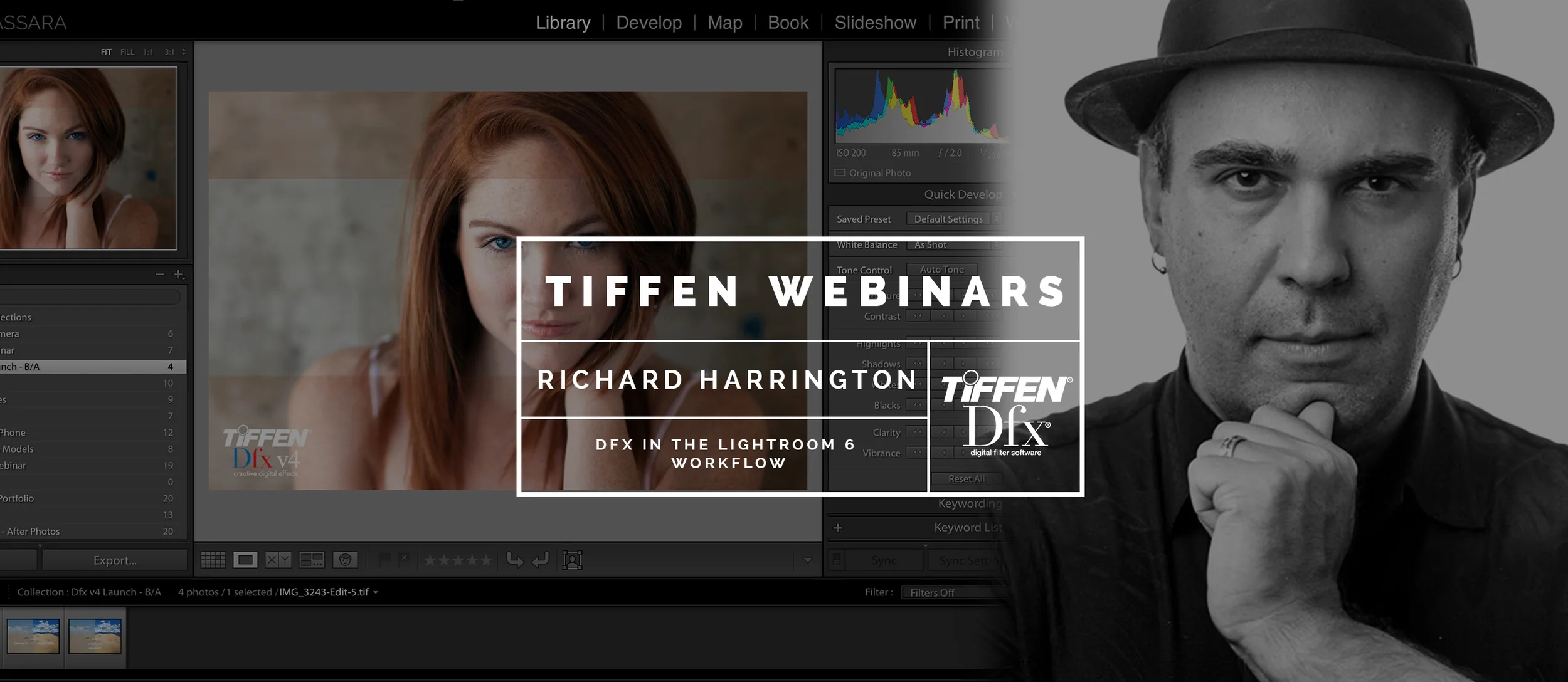Let's explore the process of bringing images in from a Lightroom library into ACDSee. The process is pretty straightforward. Since we've already consolidated our library to a target drive ACDSee makes it easy to bring those files in.
Adobe
Importing your Lightroom images into On1 Photo RAW
If you need to migrate your library from Lightroom to ON1 Photo RAW, there are some pretty easy ways to do this. Let's explore the different options you have when importing from Lightroom.
Combining Multiple Photoshop Layers with Statistics
People often enjoy star trail photography, and that works great, but rather than having to do everything in camera, where you take a multiple hour long exposure and you might get it right, I'm going to show you how simple this is to do by just shooting a time lapse sequence. What you can do is easily capture several images over time and then blend them together. Here's how.
Using an Environment Layer for Reflections in After Effects
-An object in 3D Space needs something in order to create color. Now either the object itself needs to have color, but more likely with a 3D environment, you need to remember that color is often what's reflected, so we need to create something in the environment so the 3D object can pick up on colors. To do this, we're going to import some footage and set it to be the environment that the object exists in.
Managing Multiple Open Adobe Premiere Pro Projects
If you came to Adobe Premier Pro from Final Cut Pro seven or earlier, there was a feature thatyou may have gotten used that you missed. That was the ability to have multiple projects open at the same time. A lot of folks like to do this so that they can easily browse multiple projects and just move things between bins as needed to quickly access content. Now this type of workflow is supported in Premier Pro as of the 2018 edition. However, it's a little bit complex and I want to walk you through the benefits as well as some of the gotchas.
Sharpening Video
All cameras tend to have some softening that happens after the fact. It's not that the lens was out of focus or that you did anything wrong. It's that the compression that's applied to the digital files can lead to a slight loss in detail. Fortunately, there's sharpening. Now, there are many different tools available for sharpening but one of my favorites is a recent addition to the Adobe Lumetri Effect, which is available in both Premiere Pro and After Effects. If we take a look at the clip here, you'll see that this is a shot that's a little bit off. Let's apply the Lumetri Effect,Effect, Color Correction, Lumetri.
How to Simplify Your After Effects Timeline
Using shy layers to simplify the timeline
As your timeline starts to fill up, you might want to get rid of some layers.Not permanently, but rather hide them from view. Let's say, for example, we know that these blood cells don't need to be animated, and this locked layer, as well. So, I can minimize these. What I'm doing is clicking on this small icon,which is based on the historical Kilroy icon. It's a little guy peeping over a wall. This means that you can hide objects that you don't need to change.
Maybe the solids for the background, and some of the graphic elements.Well, I'd like to see the text. Now, in the normal timeline, it's very difficult to see those text layers side by side. I'd have to keep scrolling up and down in the timeline. But, by marking some of the layers as shy, I can click the icon up here to hide shy layers. And you'll notice that the little guy peeping over the wall goes and hides. And all those layers that were marked shy are going to be hidden from view.
Now, all of the elements are still in play. You'll notice that the numbers go one, 11, 14, and 15. That means that layers two through 10, and 12 and 13, were marked as shy. They still appear up here in the composition, and they'll still render. But, the ability to control what's displayed in the timeline's quite useful. And then, if needed, you can click that button again, and all the shy layers are made visible.
The use of the shy switch can make it much easier to control a cluttered timeline.
My Favorite New Plugin for Greenscreen Work
A while back, I had an in-depth conversation with my friend Jim Tierney who's the founder of Digital Anarchy. We talked about the challenges of getting good looking green screen shots. Often things just look pasted together.
Enter The Light Wrap Fantastic
"Creating convincing green/blue screen composites has always been a challenge. The Light Wrap Fantastic enables better composites by easily allowing users to blend the background with the foreground in such a way that it appears the light of the background is affecting the foreground. The plugin has all the controls you need to create a realistic light wrap making it a quick and easy process."
The Light Wrap Fantastic 1.0 runs in Adobe After Effects, Adobe Premiere Pro, and Apple Final Cut Pro X.
Features of The Light Wrap Fantastic:
- Easy compositing of green/blue screen or masked images on a background
- Control every aspect of the light wrap within one plugin
- Fast Rendering using Your GPU
- Different modes for different workflows
- Use built-in masks to control where the light wrap appears
- Works with all keying software: Keylight, UltraKey, Ultimatte, Primatte and more.
- Standalone plugin, no need to buy an expensive package with tools you don't need
Here's my take on why it's so awesome.
Join Me for a Free Webinar on Lightroom and Dfx Workflows
Don't miss this free event this Thursday (Thursday, May 28)
May 28, 2015 12:00 PM - 1:00 PM EDT
This webinar is the perfect chance to catch up on what’s new with two essential products for photographers. You’ll learn from Adobe Certified Instructor Rich Harrington about the latest enhancements to both Lightroom and Tiffen Dfx. Learn how to make your photos look their best through correction and manipulation. We’ll also explore techniques for selective adjustments, digital relighting, and film stock simulation. This is a great chance to learn how to take your post processing to the next level.
You can sign up for free here —https://attendee.gotowebinar.com/register/7711567004746112258
The Inverse Command
There is a really good trick to using the inverse command effectively in Photoshop. In certain instances it’s easier to select the area that you don’t want affected and then select the inverse command. This is a good method to use when you’re working with more simplified backgrounds or bright blue skies. I’ll walk you through this method using Photoshop.
Refining a Selection: The Inverse Command
To learn more I've created an exciting course called Practical Photoshop Selections with Lynda.com
http://www.lynda.com/Photoshop-tutorials/Inverse-command/147023/157103-4.html
Take charge of Photoshop and make better, more targeted image adjustments with selections—including hard-to-select objects like hair, fuzzy edges, and color ranges. Rich Harrington reveals the importance of precise selections, whether you're masking, changing color and tone, or even storing transparency, and shows you how to make them with the tools in Adobe Photoshop CC. Dive into the Select menu commands and the Marquee, Lasso, and Magic Wand tools, and then learn how to refine your selections with Expand and Contract, Smooth and Feather, Quick Mask, and other controls. Photoshop power users will also enjoy advanced techniques involving the Color Range command and alpha channel selections.
Topics in this course include:
- What are selections?
- Creating masks from selections
- Moving a selection
- Selecting with the Quick Selection tool
- Transforming a selection
- Using the Refine Edge command
- Selecting a color or tonal range throughout the image
- Making a selection with the Pen tool
- Saving a selection as an alpha channel
- Creating a selection from multiple channels with the Calculations command
You can check out the class here - http://www.lynda.com/Photoshop-tutorials/Inverse-command/147023/157103-4.html